
外付けハードディスクのデータをMinitool partition wizard という復元ソフトを使って復元してみました。
先日、Windows10のリカバリーディスクを作成しようとした際に、ディスク作成先に普段使っている外付けハードディスクを選択してしまったために、2TBあった外付けハードディスクが32GBのESD-USBになってしまいました。
そして、当然のごとく保存していた大事なデータも消えてしまい大ショック。。。
そこで、データ復旧ソフトを使ってデータ復元を試みた記事です。
こんな方におすすめ
- ESD-USBになった外付けハードドライブの消えたデータを復元したい人。
- データ復元ソフトを探している人。
- Minitool partition wizardのデータ復元機能に興味のある人。
復元例を紹介しますので、参考にしてください。
※今回の復元結果は、あくまで私個人の復元結果です。Minitoolpartition wizarのデータ復元率を保証するものではございませんので、ご了承ください。
目次
ステップ0:データ復元にMinitoolpartition wizardを選んだ理由
データ復元ソフトは多数の種類が存在しています。
どれにしようか迷いました。各ソフトのネット上の賛否も様々です。
価格はいずれも1万円前後。
その中にあって今回購入したMinitool partition wizard は¥15,069(税込み)と比較的高めの価格設定です。
そもそもMinitool partition wizardはその名の通りハードディスク内のパーティションのリサイズや作成、コピーなどが操作できるソフトです。
データ復元に関しては、どれだけのファイルが復元されるのかもわからないし、今後の復元ソフトの使用頻度もそう多くはないことを考えるとデータ復元だけに特化したソフトよりもお買い得と判断しました。
仮にデータ復元が十分に至らなかったとしても割り切れます。(笑)
Minitool partition wizard有料版を購入すればPC3台にインストール可能です。
ステップ1:Minitool partition wizard 無料版のインストール
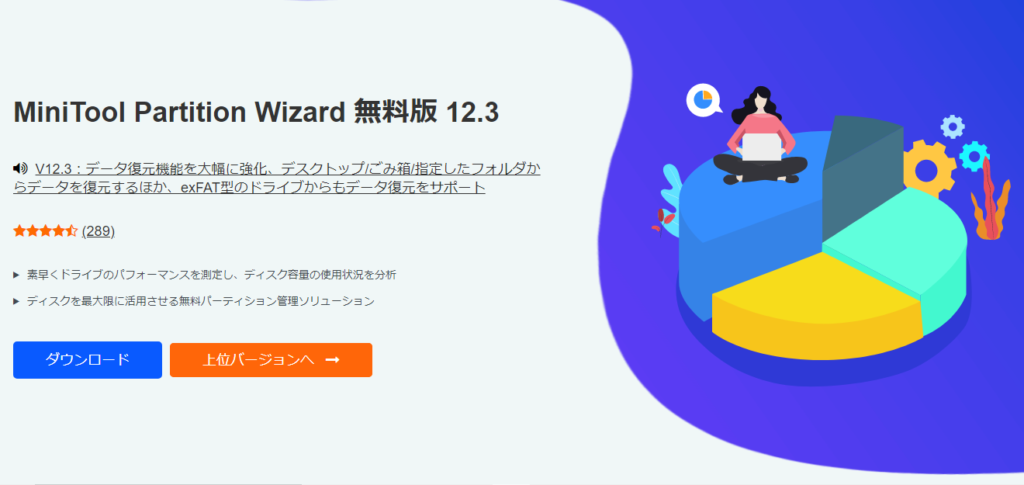
Minitool partition wizardホームページ のトップ画面です。
Minitool partition wizardは無料でも使える機能があります。
データの復元をスキャンし、どのようなファイルが復元されるかを見るまでなら無料版で可能です。
私もまずは無料版をダウンロードするところから始めました。
ステップ2:復元データの確認
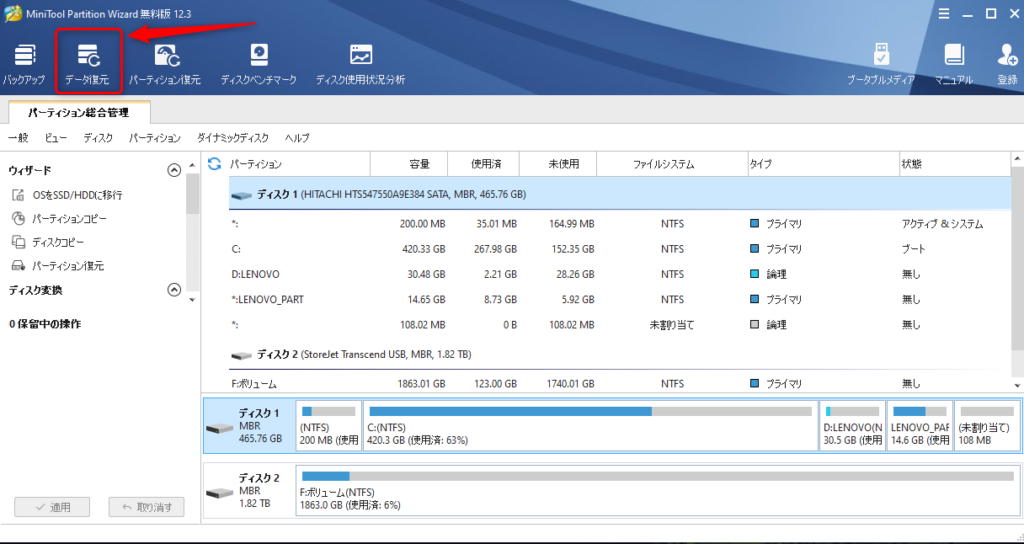
インストールされたMinitool partition wizardを立ち上げた画面です。
上部タブから「データ復元」を選び、クリックします。
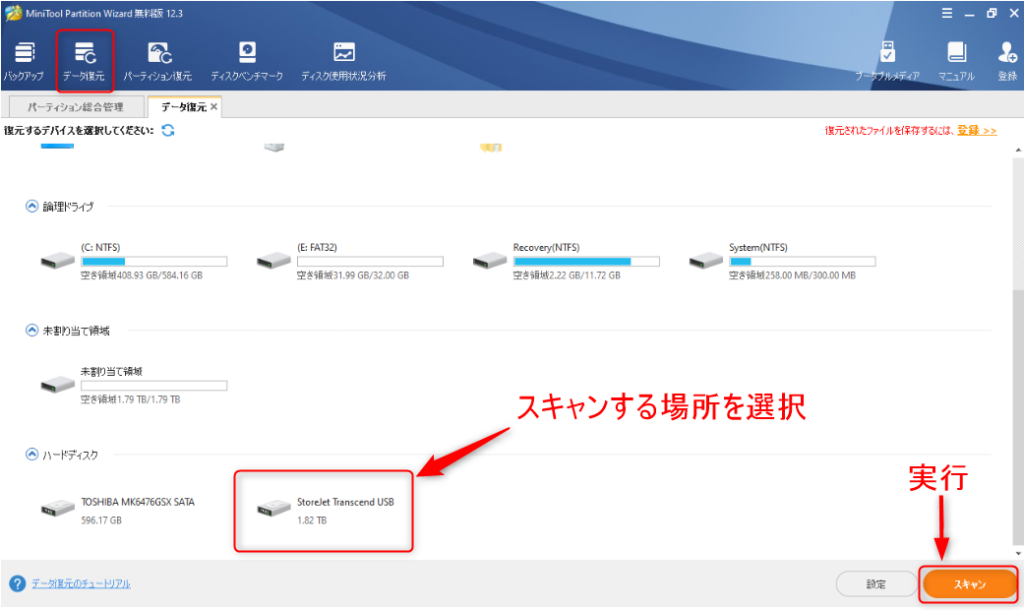
表示された一覧からデータを復元させるハードディスクを選択します。
今回の場合は外付けハードドライブですので、一番下に表示されたTranscendのアイコンをクリックし選択します。
右下のスキャンをクリック実行します。
今回スキャンしたハードドライブの容量は2TBで、そのうち使用していたデータ量は約60GBほどでした。
スキャンの実行時間はパソコンの性能により変わると思いますが、今回使ったパソコン(9年前に購入のインテルCore i5-2520M)では6時間ほどかかりました。(;^ω^)
ちなみに、スキャンを実行した状態でパソコンを放置していると、パソコンがスリープしてしまいスキャンが一時停止になるようだったので設定でスリープ時間の設定を「なし」に変更しました。
Windowsの「スタート」→設定(歯車マーク)→システム→「電源とスリープ」でパソコンがスリープしないように設定を調整。
復元スキャンから約6時間後。。。
さて、いよいよスキャンが終わると復元されたデータファイルが画面で確認できます。
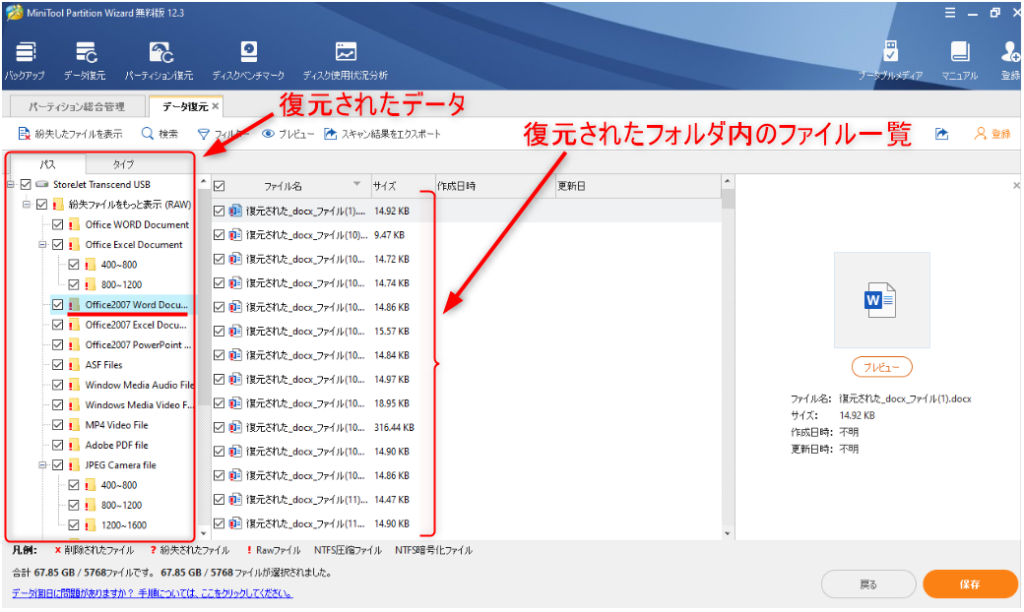
復元されたデータが画面に表示されます。
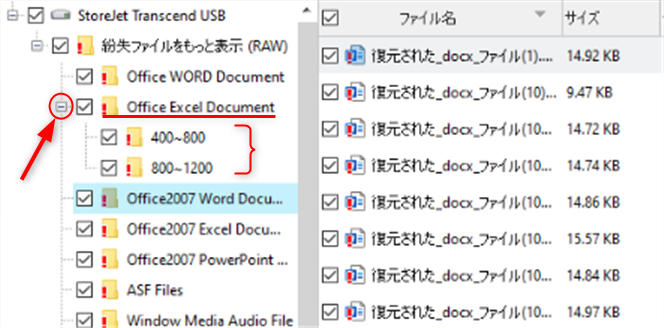
復元されたフォルダツリーのそれぞれのフォルダ前の+-をクリックすることで、親フォルダ内の子フォルダが表示されます。
この画像でわかるように、復元されたデータは失う前の自分で作っていたフォルダの状態では復元されません。
エクセル、ワード、画像データのjpeg / pingなど、データの種類(拡張子)ごとのフォルダにまとめられた状態で復元されます。
失う前のファイル名や当時のデータ作成日時も無くなりますので、復元されたデータについてはファイル名や作成日時を手掛かりにファイルの内容を推測することも出来ません。
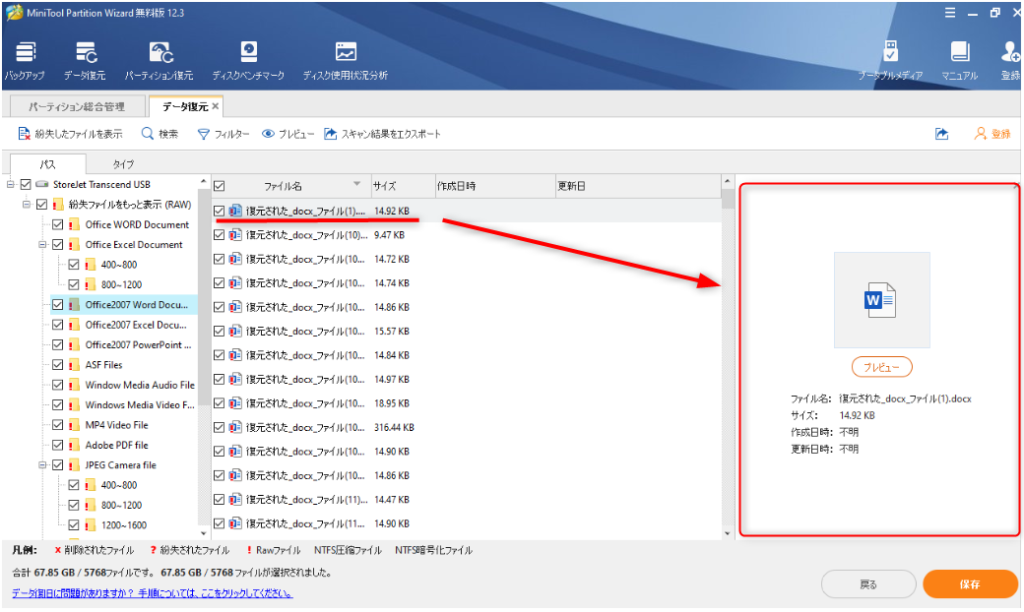
復元されたファイルの内容の手掛かりになるのがプレビューです。
復元されたファイルを選択すると、右側の小窓でプレビューする事が出来ます。
復元するか否かの選別の為の参考になるかとは思います。
僕の場合は復元ファイルが膨大で、いちいち選抜する事を考えると気が遠くなったのでプレビューでの選抜作業は行いませんでした。(^-^;
ハードドライブなどをスキャンして、データを復元して並べるまでが無料版で出来る事です。
復元されたデータを保存するには、有料版の購入が必要となります。
ステップ3:Minitool partition wizard 有料版のインストール
復元状況を見て、復元データを保存しようと判断したら有料版の購入へ進みます。
Minitool partition wizard有料版にはいくつかの種類があります。
Minitoolpartition wizard有料版の種類
プロ版【5,980円(税抜)/年】
プロ・デラックス版【11,200円(税抜)/年】
プロ・アルティメット版【13,699円(税抜)/生涯使用可能】
こう見ると
「まあ、とりあえず今回復元出来ればいいのでプロ版を購入して1年だけ使ってみるか。。。」
という判断もありかのように思いますが、ちょっと待った!です。
プロ版にはデータ復元機能がありません!!
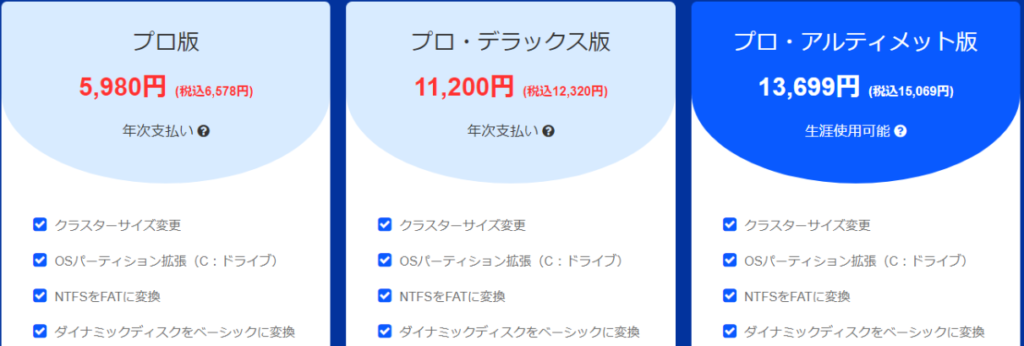
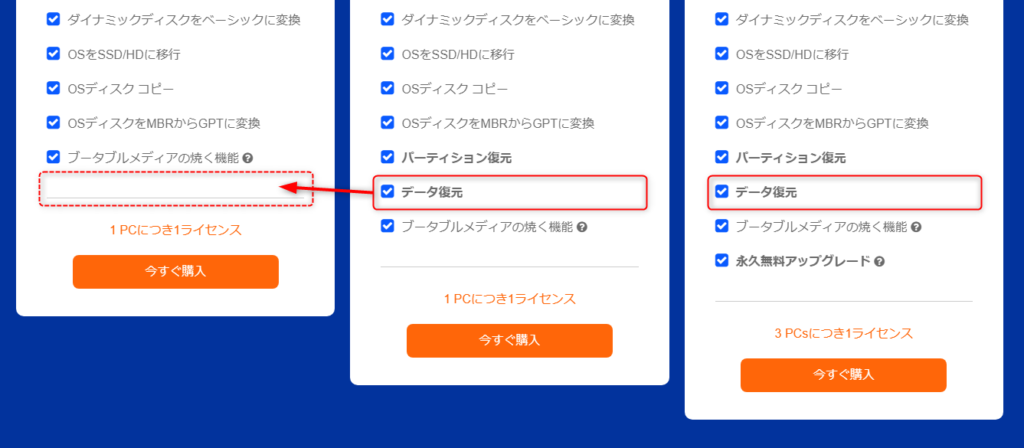
※無料版でデータ復元作業をし、その画面から有料版へのアップデート操作の際には「プロ版」の案内は出てこないので、選択することはないと思いますが、なんらかのことで改めてMinitool社のホームページから有料版購入の手続きを進めると「プロ版」も当然紹介されていますので、データ復元を目的とした方は気を付ける必要があります。
作業中のデータ復旧画面から見ていきます。
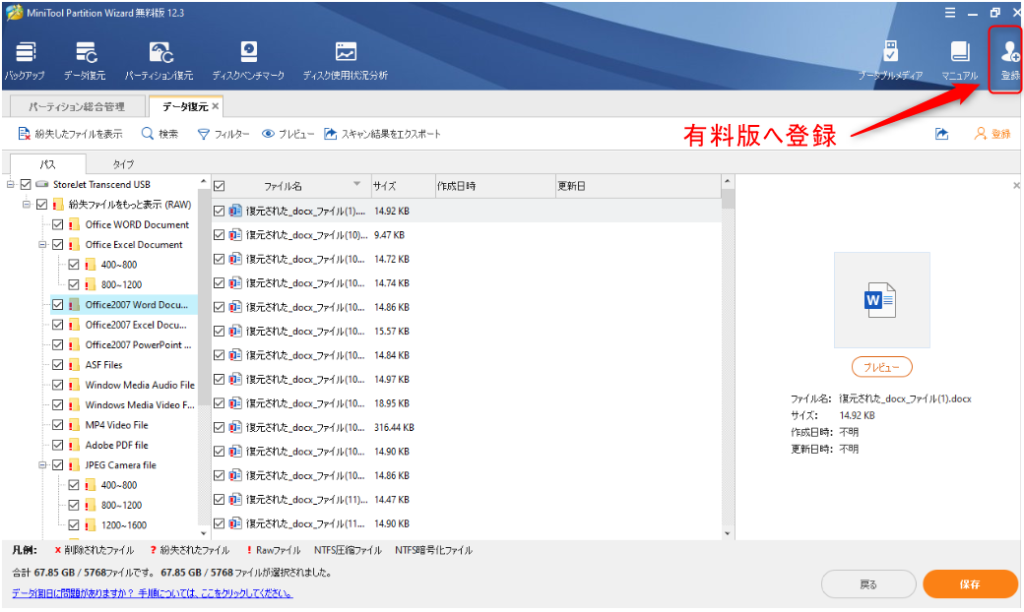
右上の「登録」をクリックすると有料版購入の画面への移ります。
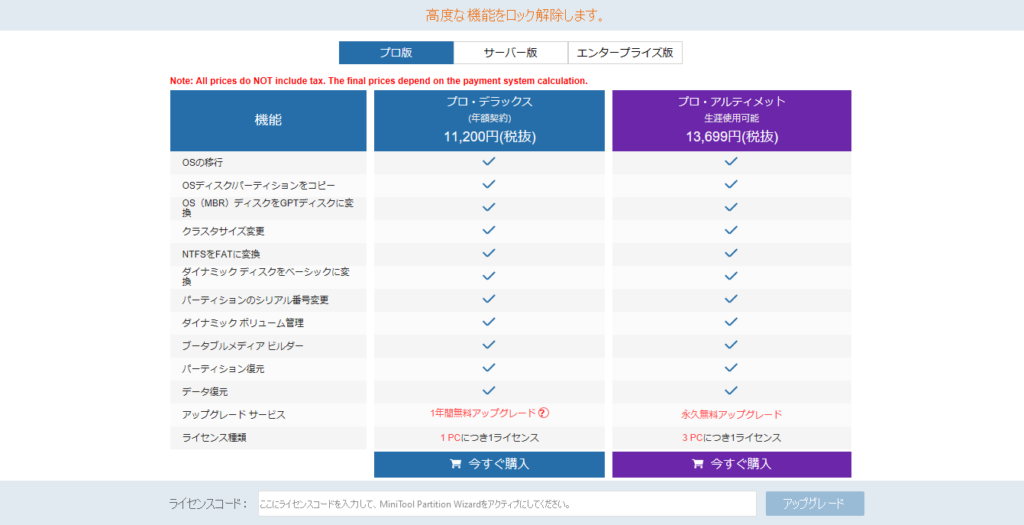
Minitool partition wizarをいつもまで必要とするかはわかりませんが、これくらいの金額差なら買い切りの方がお得だと判断しプロ・アルティメット版を購入。
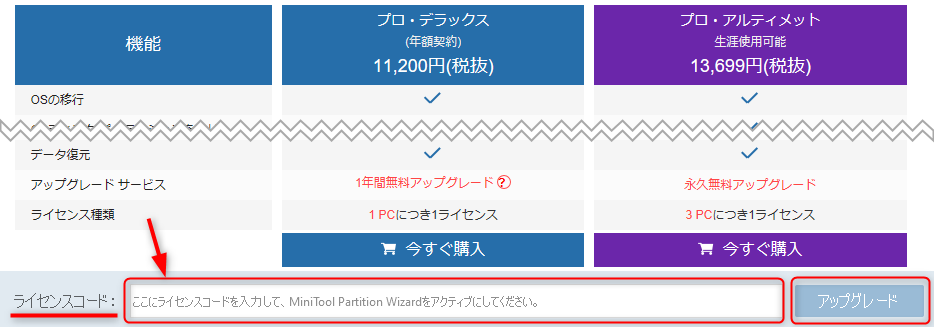
購入すると「ライセンスコード」が発行されます。
発行されたライセンスコードを画面下の欄に入力し、右側の「アップグレード」をクリックすると、Minitool partition wizardが無料版から有料版にアップグレードされます。
有料版へアップグレードすることで、復元されたデータを保存することができます。
さあ、いよいよ「無くなったデータ達よ。お帰りなさい。」の段階です。
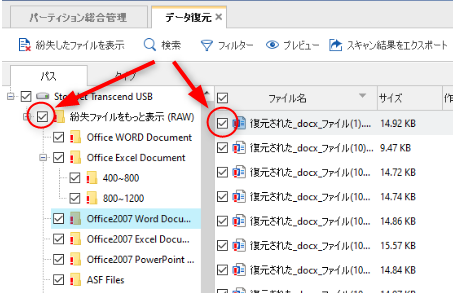
復元させたいフォルダ、ファイルのチェックボックスにチェックを入れます。
ちなみに僕の場合は、すべてのデータを保存することにしましたので全てにチェックを入れて保存を進めました。
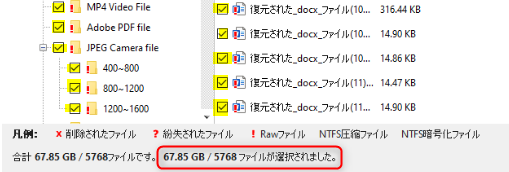
チェックを入れたり外したりする毎に、画面下で復元するデータ量についてのデータ容量/ファイル数が示されます。
今回は復元されたすべてのデータを保存するので、合計のデータ数と選択のデータ数が同じです。
ステップ4:復元データの保存
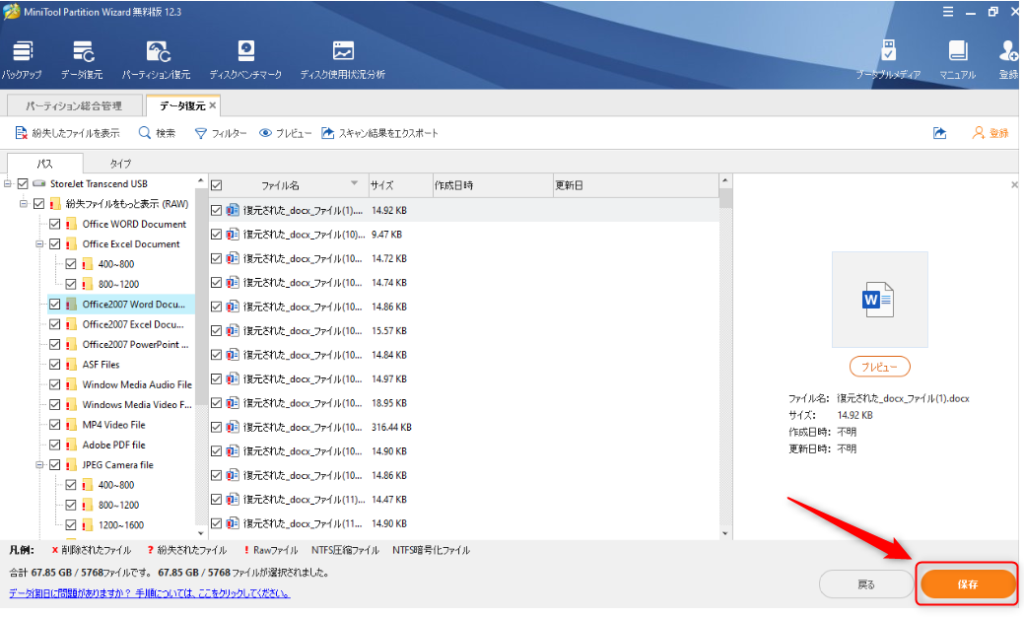
復元するデータを選択したら、復元データの保存を実行します。
今回のケースでは、外付けハードドライブ以外の場所に復元データを保存する必要があります。
今回の復元データ量は67.85GB。
作業していたパソコンのハードドライブの容量に保存できるだけの空きがありましたので、保存先にはパソコン内の「ドキュメント」を選択しました。
復元されたデータ、復元されなかった?データ
復元されたデータ
今回復元させようとしたデータはエクセルシート、ワードシート、写真(jpg)、画像(png)、動画(MP4,MOV)、PDFなどが主なものでした。
下の画像は復元されたデータフォルダの一覧です。
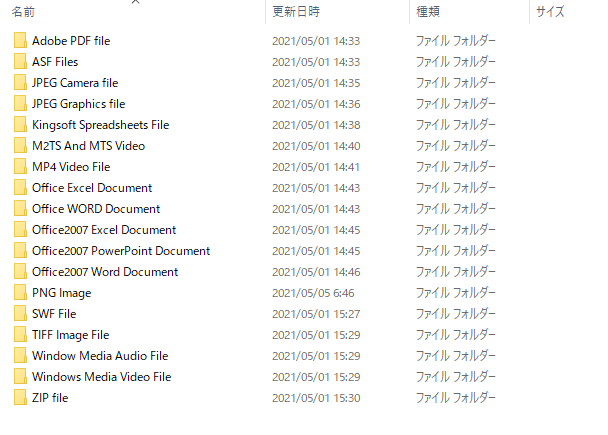
復元されたデータがその種類(拡張子)ごとにフォルダ分けされています。
記憶にある限り、ほとんどのデータが復元されているようです。
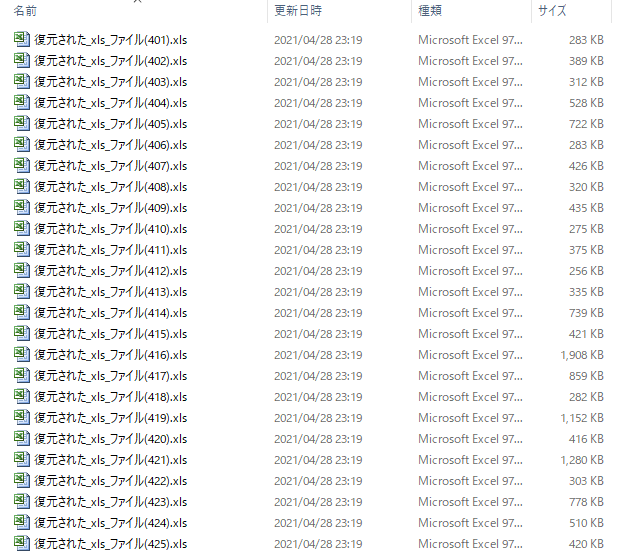
エクセルフォルダを例に、フォルダ内にある復元されたエクセルファイルデータです。
名前がすべて「復元された_xls_ファイル」となっています。
日付もすべて復元された日の日付です。
唯一の手掛かりはファイルのサイズです。
ここから必要なファイルを探し出すのは、なかなか大変な作業です。(^-^;
※20~30シートほど開いてみましたが、2シートがデータが壊れていて開けませんでした。
復元されなかった?データ
iPhoneで撮影した.mov形式の動画ファイルは見当たりませんでした。
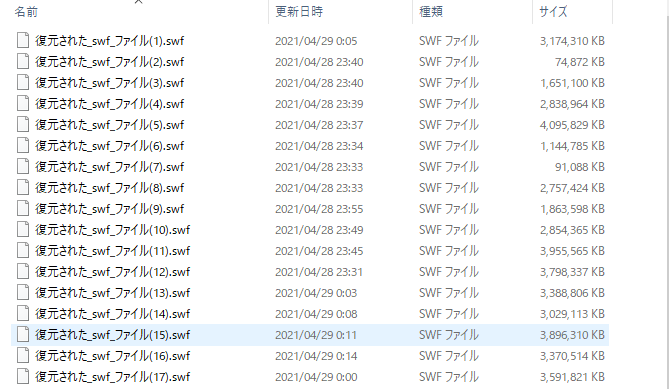
動画編集のためにiPhoneで動画撮影したデータは.mov形式のデータで保存していましたが、.mov形式のデータは復元されていませんでした。
代わりに存在していたのが上の画像にある.swf形式のファイルです。
私のパソコンでは再生するアプリケーションがなく、現在のところ内容を確認する事が出来ていません。
ファイルサイズから推測するに、ここにiPhoneで撮影した動画ファイルが含まれているかと考えていますが、この判断があっているか間違っているかは今の段階では定かではありません。
まとめ
今回はMinitool partition wizarddで、ESD-USBになった外付けハードドライブの消えたデータの復元を実行しました。
結果、失ったデータ(エクセルシート、ワードシート、写真(jpg)、画像(png)、動画(MP4)、PDF)については、ほとんどのデータが復元出来ました。
iPhoneで撮影の.mov形式の動画ファイルが復元されなかったのか、もしくは復元データにある.swf形式のファイルがそれにあたるのかは現時点で不明です。
Minitool partition wizardについてはデータ復元ソフトとしてだけではなく、パーティションコントロールソフトとしての評価も高いようですので、良いソフトだと思います。
ただ、データを失うと復元ソフト購入やデータ復元、また復元したデータの再整理などお金も時間もかかります。
心も折れます。(笑)
まずは普段からデータのバックアップやデータの取り扱いには十分気を付けましょう!
最後まで読んで頂き、ありがとうございました。
※今回の復元結果は、あくまで私個人の復元結果です。Minitoolpartition wizarのデータ復元率を保証するものではございませんので、ご了承ください。