オリジナルヘッダー画像やロゴなどのデザイン作成が簡単、無料で出来る『Canva』を紹介します。
ブログを始める際にヘッダー画像などオリジナルの画像をはめ込みたいけど、どうやって画像をデザインしたらよいのか戸惑いませんか?
画像に関するお悩み
- オリジナル画像ってどうやってデザインするの?
- ほしいサイズに合わせた画像デザインを簡単に素早く作りたい。
- 明朝体・ゴシック体以外のフォントを使いたいけど、イメージに合うものを探すのが難しい。
これら初歩的なことながら、僕は方法を知らず心が折れそうになりました。(笑)
何かいい方法はないものかと調べるとありました。
目次
『Canva』
凄いです。しかも簡単。
Canvaは画像デザインを無料で使えるオンラインツールです。たくさんのテンプレートから好みのものを選びアレンジしていくだけでデザイン知識がない人でも簡単におしゃれな画像を作成する事が出来ます。

↑これは僕のTwitterのヘッダー画像ですが、この程度であれば10分くらいで出来ます。
本当にお役立ちアプリですので、まだ使ったことがないという人へは是非おすすめです。
では、さっそく紹介です。
『Canva』で画像、ロゴデザインをつくる。
1.『Canva』のサイトから、まずは新規登録。
↓Canvaを検索しサイトを開きます。
使うときは、まず右上の「ログイン」ボタンから新規登録をします。

↓Google、Facebook、メールアドレスのいずれかで登録します。
僕はGoogleのアカウントを持っているので「Googleで登録」を選びました。
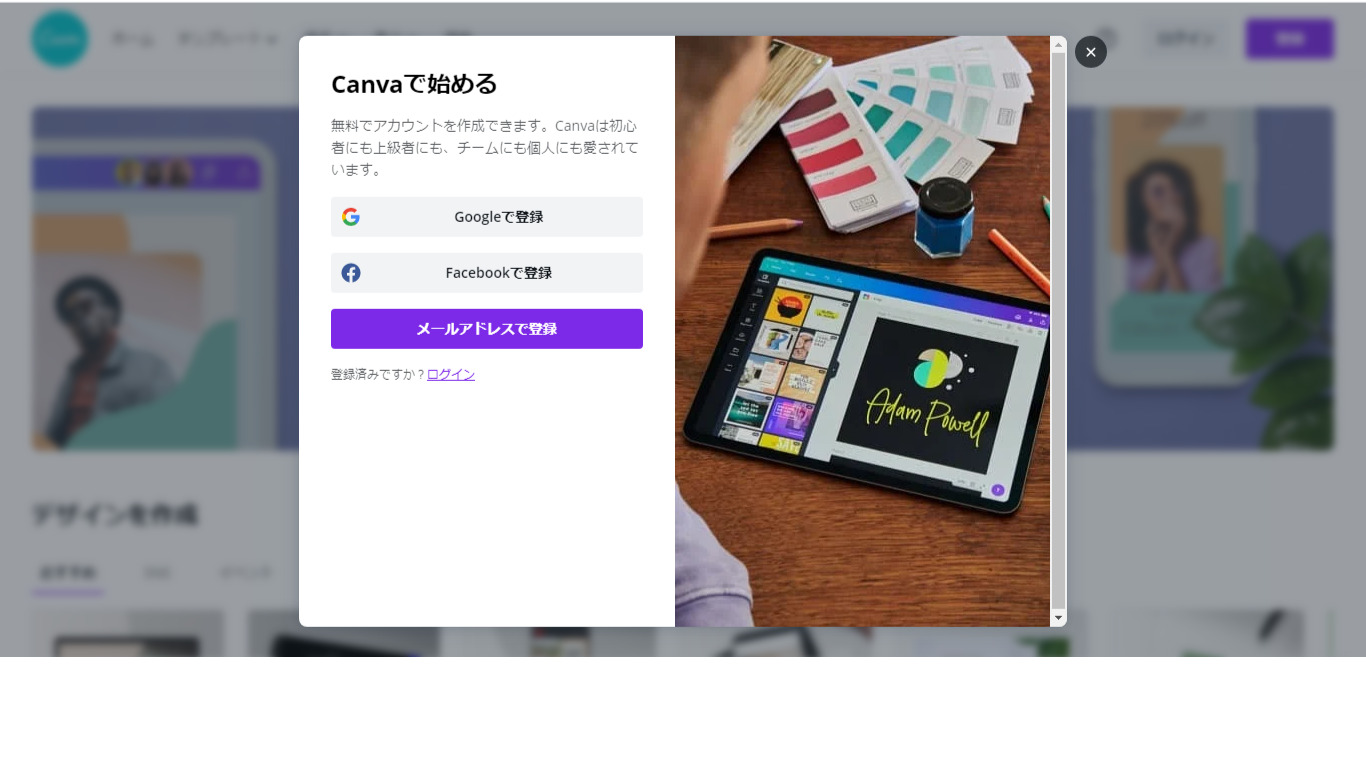
2.新規登録後のログインからデザイン作成スタート
↓画面右上の「デザインを作成」をクリック!
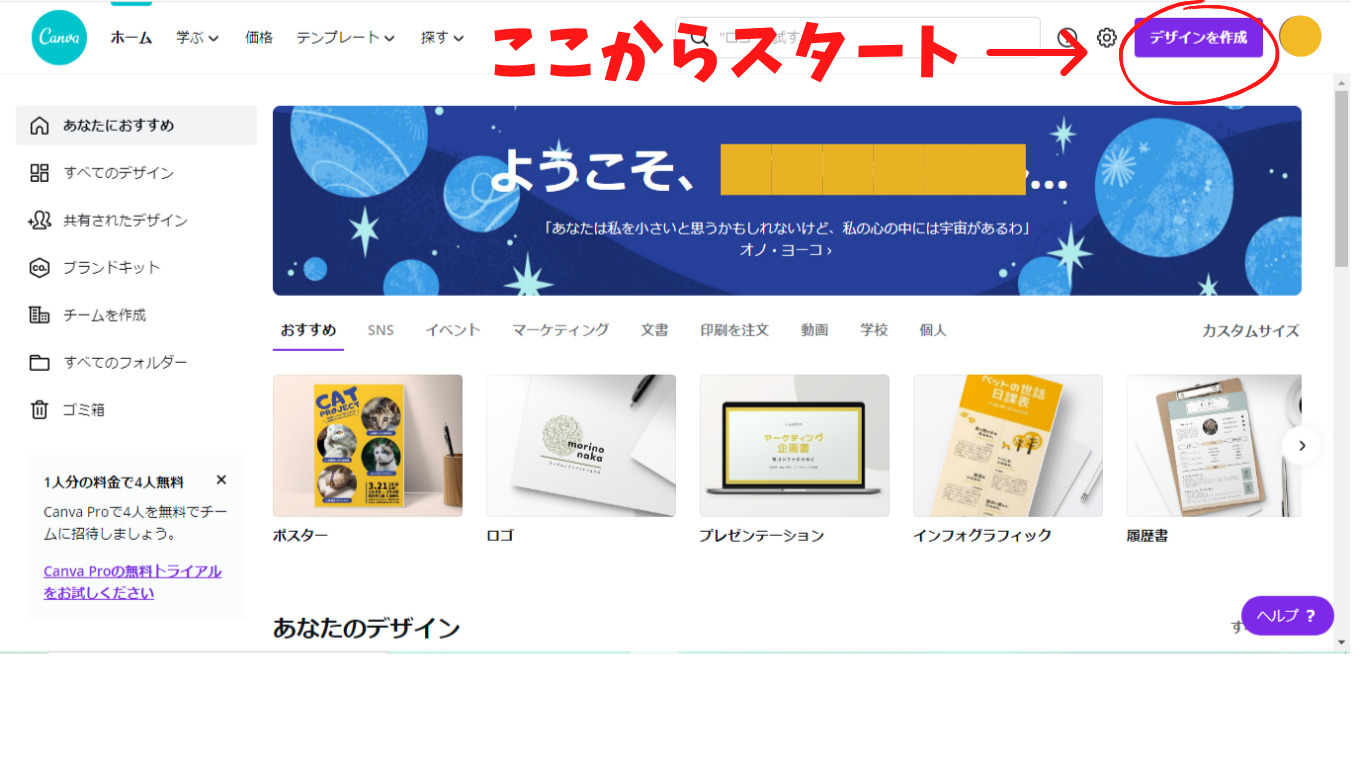
3.最初から用意されている多彩なジャンルのデザインフォーマット
↓画面右上の「デザインを作成」をクリックすると最初から多彩なジャンルのデザインフォーマットが用意されています。
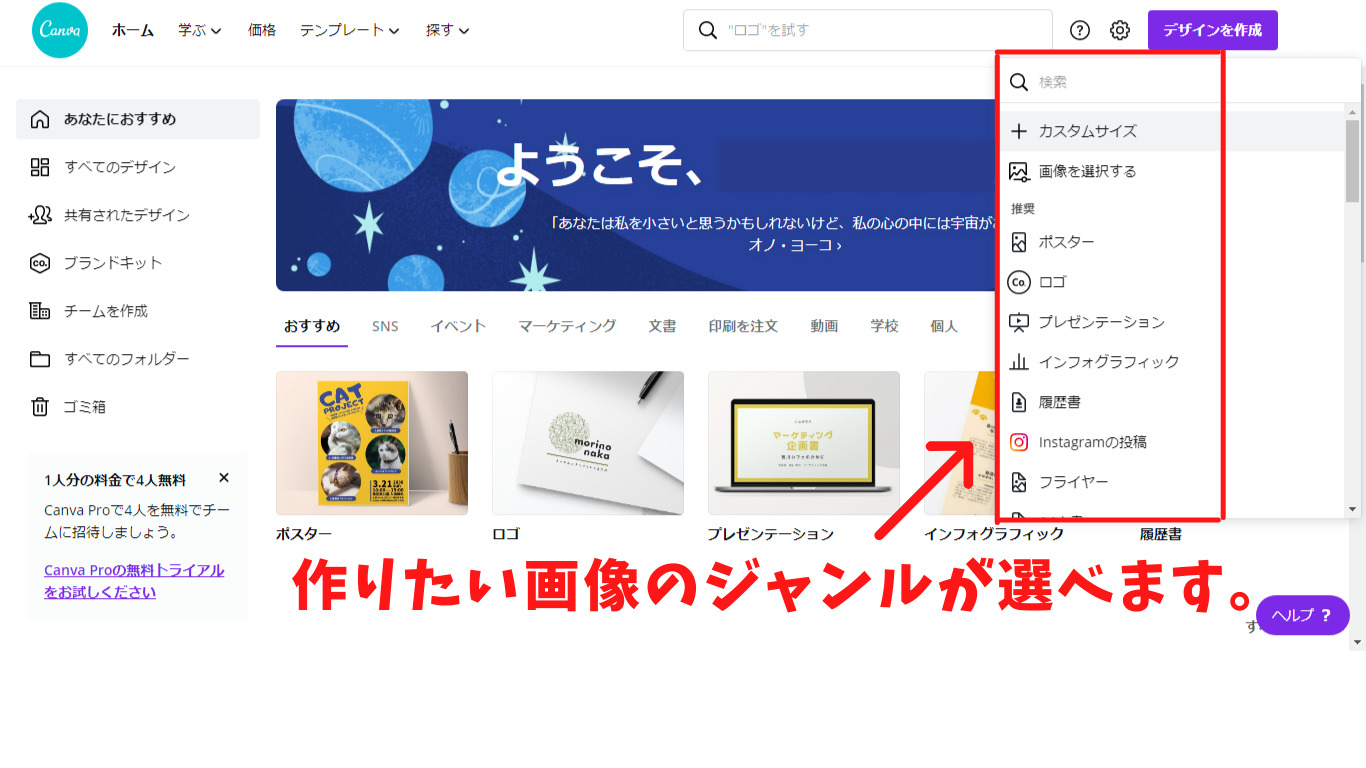
4.作成する画像のサイズが決まっている場合の「カスタムサイズ」が便利!
個人的には「カスタムサイズ」からの作成に魅力を感じました。
ブログのヘッダー画像をはめ込む際に、「推奨画像サイズは 幅〇〇〇×高〇〇」 などと記載されていることがあります。
この推奨サイズに合わせた画像を作成する時に、この「カスタムサイズ」から作成をスタートすると簡単に欲しいサイズにぴったりの画像が作成できます。
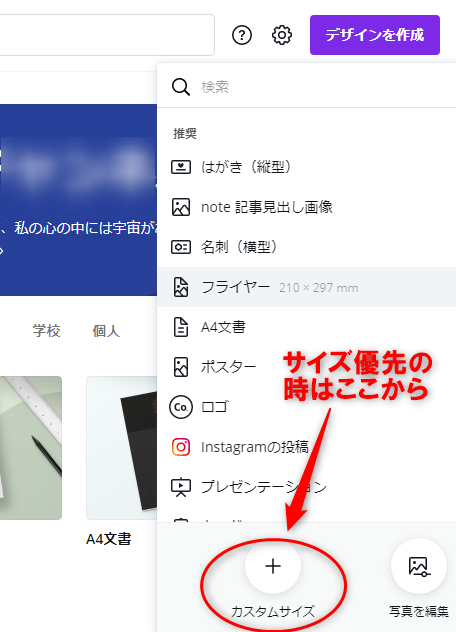
「カスタムサイズ」をクリックすると、作成したい画像のサイズが入力できます。
(例)Twitterのヘッダーサイズは 1,500 × 500
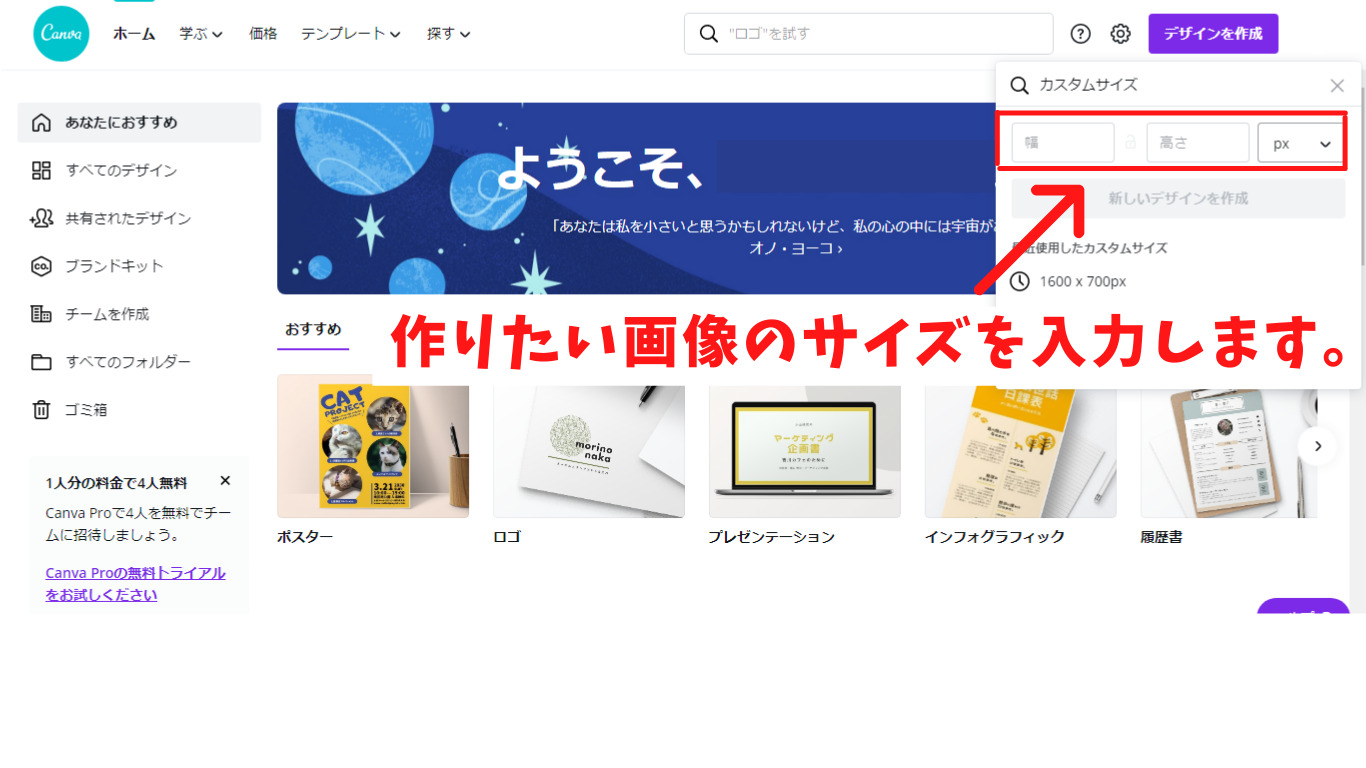
↓サイズを指定すると、画像作成ページに移ります。
画面の左端のメニューにデザインするための素材アイコンが並びます。
デザインするキャンパスのスペースは先程入力したサイズの枠になっています。
あとは枠を目安にテンプレートを選んだり、画像素材、テキスト(文字)などを組み合わせてデザインを作成します。
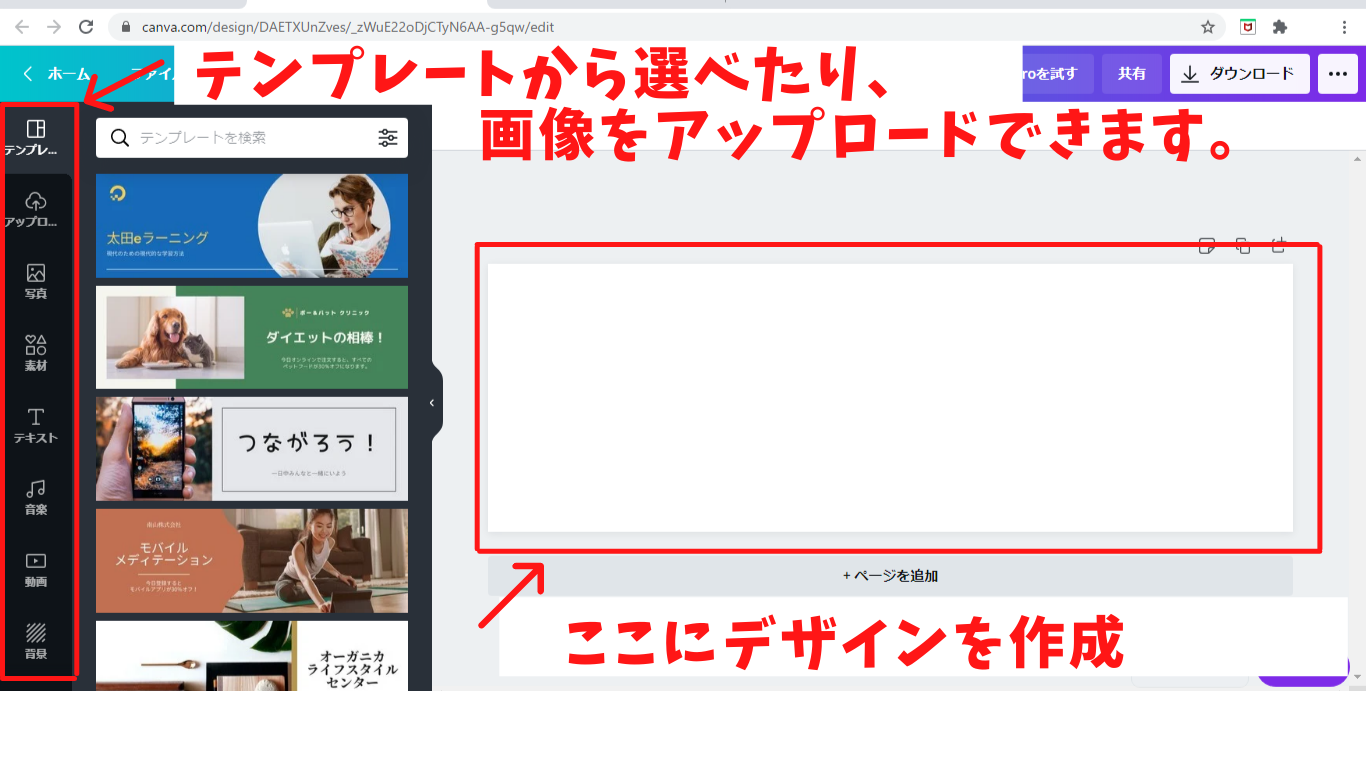
5.初心者にうれしいおしゃれなフォントが簡単に選べる
↓これも初心者にはうれしいメニューです。
画面左端のメニューから「テキスト」をクリックするとたくさんのかわいいフォント(例文)が並びます。
ポイントは例文がフォントのイメージにあった例文になっているところです。
例えば下の画像にあるように「パンプキンカフェ」。
なるほど「カフェ」に似合うフォントが使われています。
ですのでフォントの知識が少ない初心者にとって、作成したい画像やロゴにあったフォントを選択する際に大変参考になります。
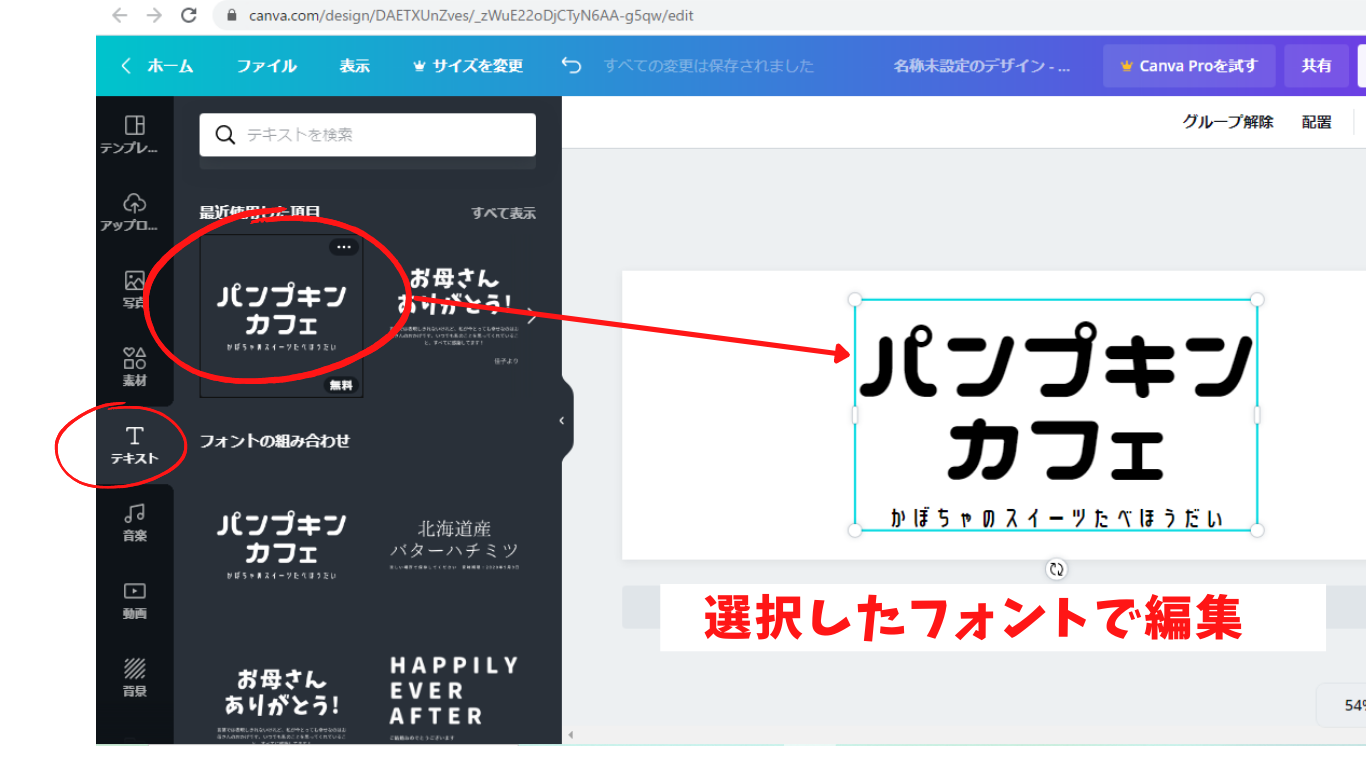
例えば「ブログ喫茶」という喫茶店に似合いそうなロゴデザインでテキスト(文字)入力したいときは、この「パンプキンカフェ」のサンプルを選び、テキストを「ブログ喫茶」と打ち換えれば初心者でも大外れせずにデザインする事が出来ます。
↓確かに似合う!いい感じ。初心者にはありがたい!
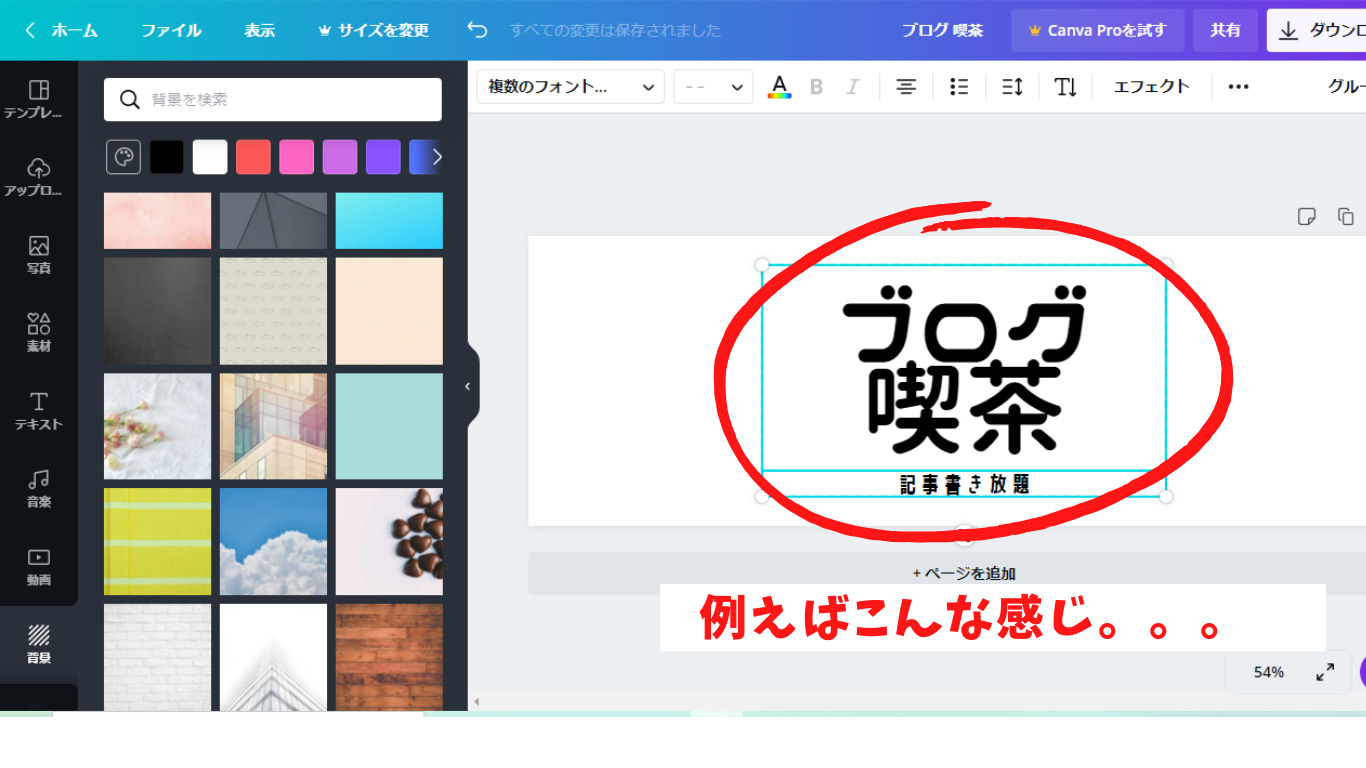
6.豊富な背景画像
↓次は画面左側メニューから「背景」アイコンをクリック。
背景も単色はもちろんのこと、様々なサンプルがそろっていてテキストとの組み合わせ次第で簡単におしゃれなデザインが作れます。
デザイナーになった気分です。(笑)
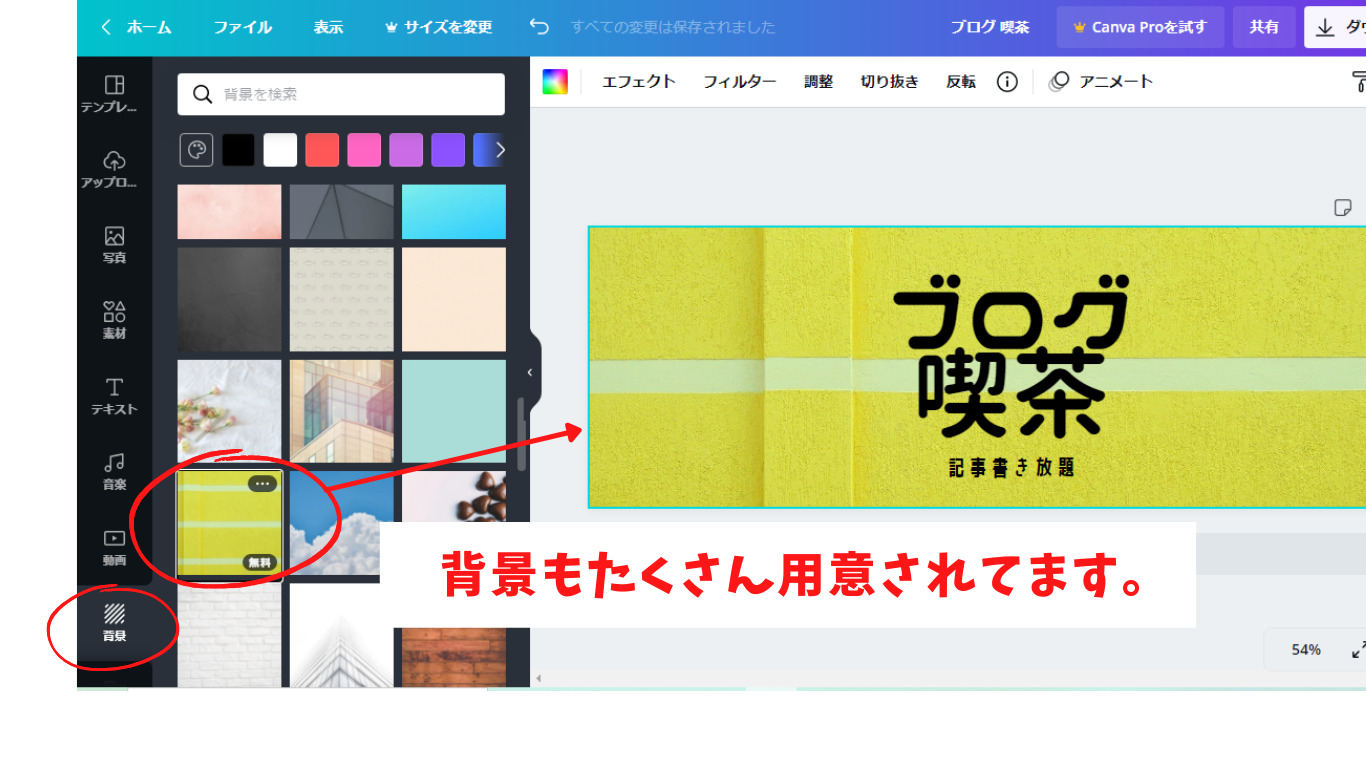
7.決定したデザインは簡単ダウンロード
↓デザインが完成したら、画面右上の「ダウンロード」をクリック。
ダウンロードする際の画像データの形式を選ぶウィンドが開くので、好みの形式をクリック。
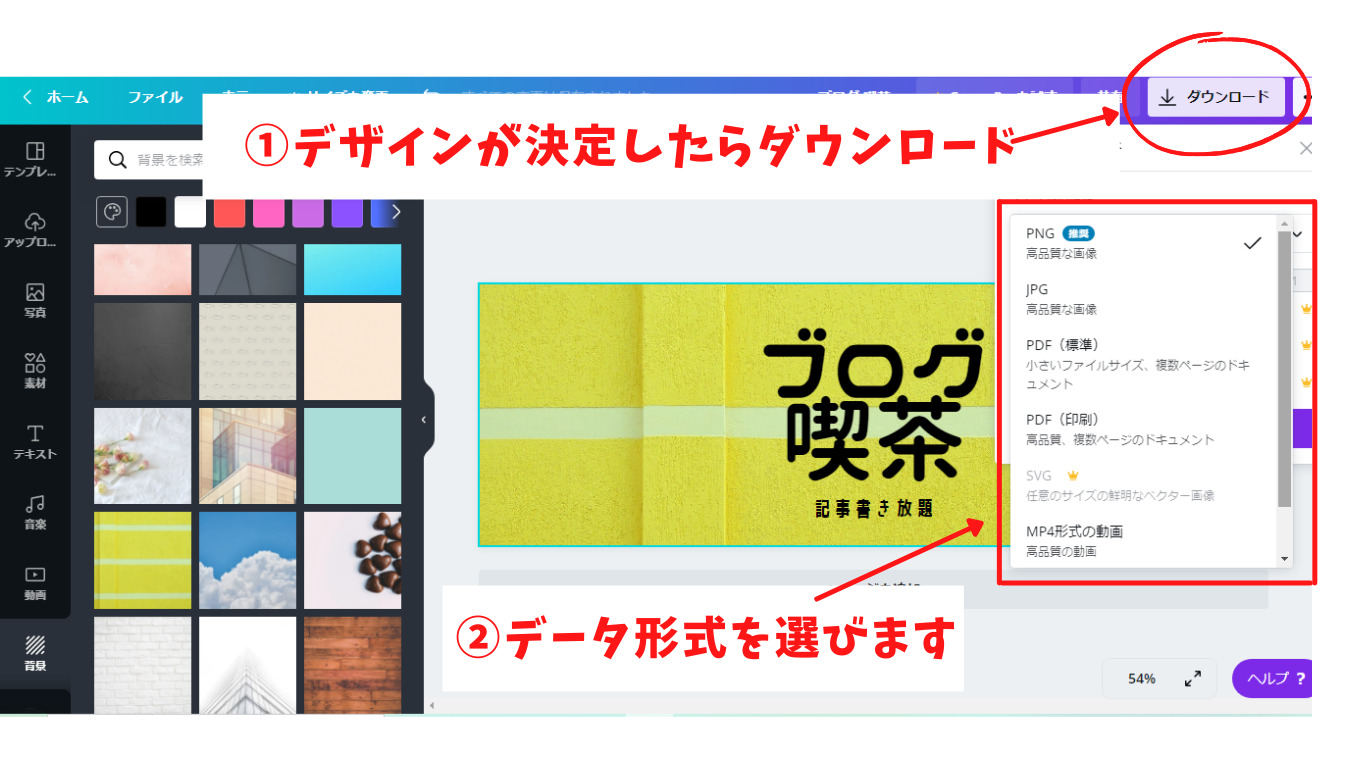
↓形式を選んだら「ダウンロード」ボタンが表示されるので、「ダウンロード」をクリック。
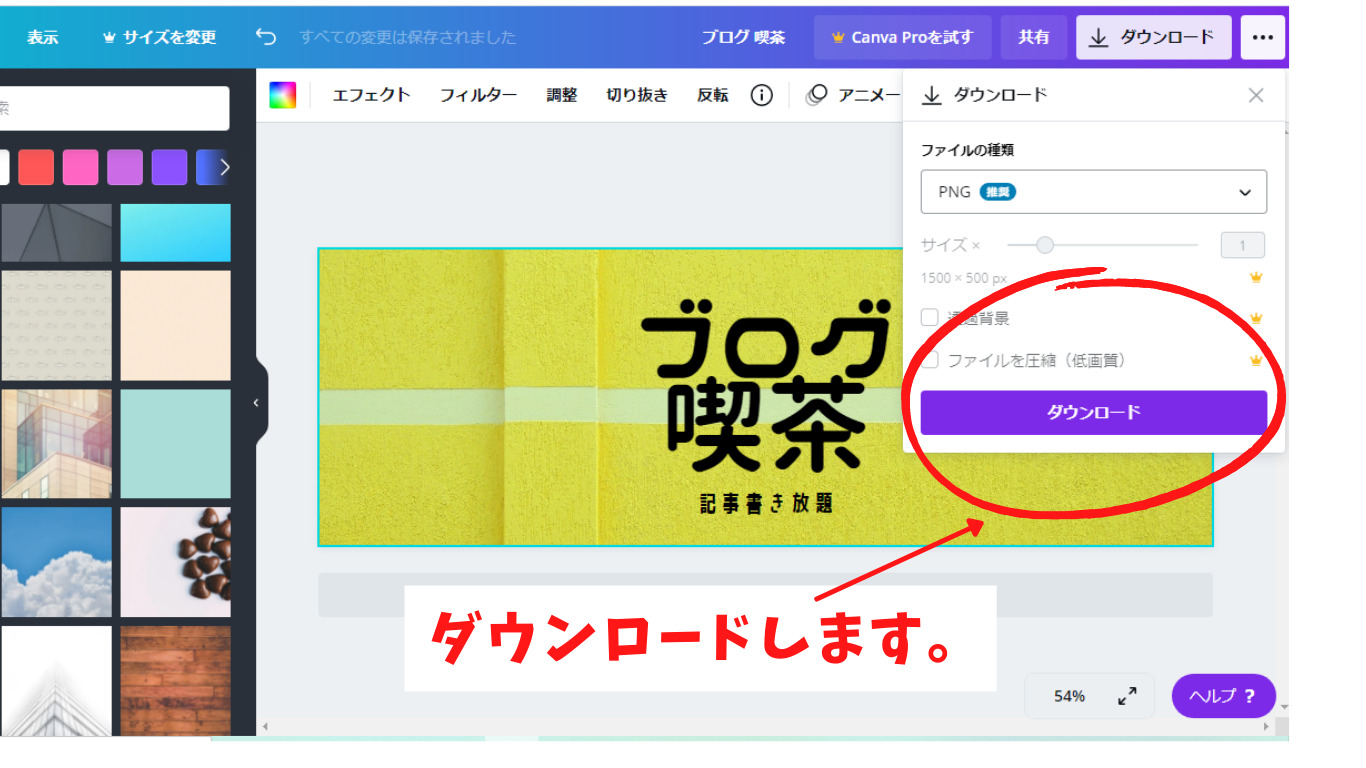
↓画面左下にダウンロードされたデータが表示されますので、クリックして作成したデザインを開きます。
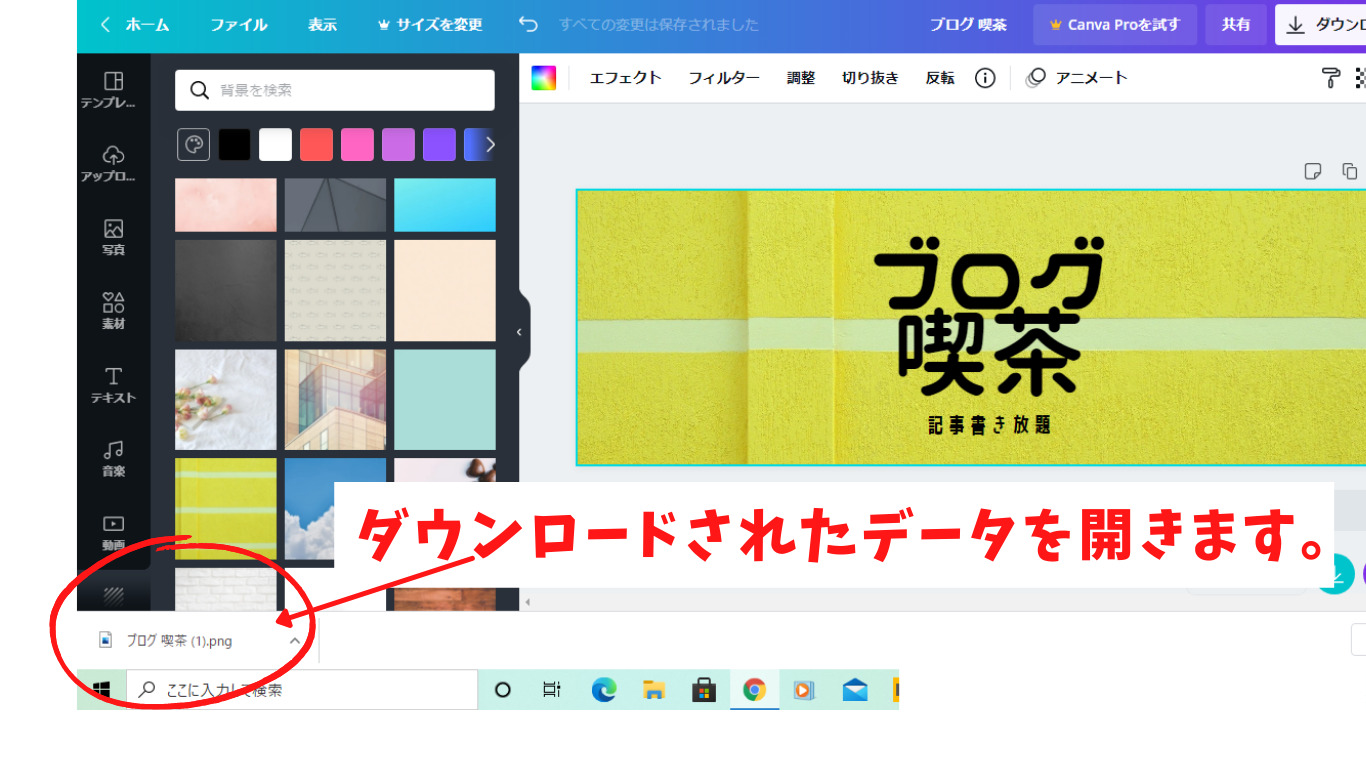
↓ダウンロードされた画像上で右クリックを押し、「名前を付けて保存」をクリックしてます。
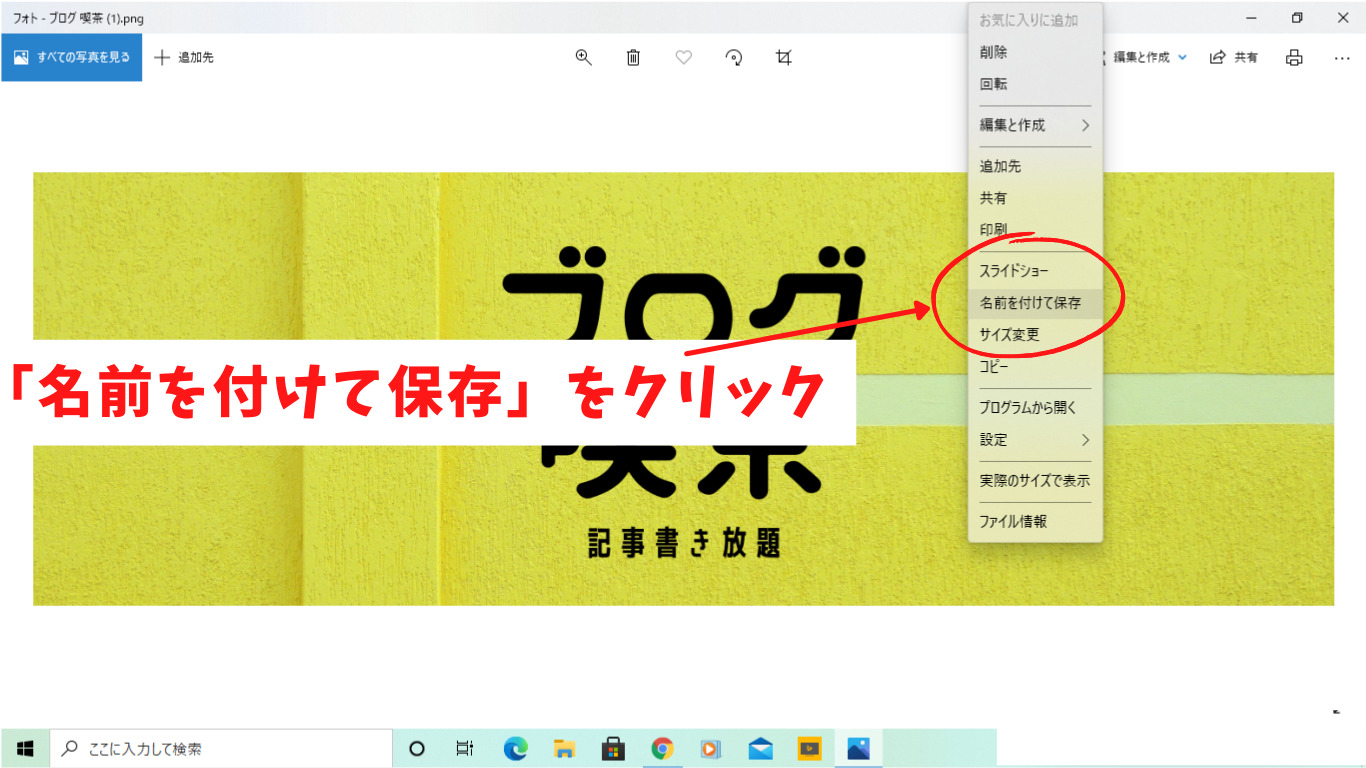
↓保存先を決定し、保存します
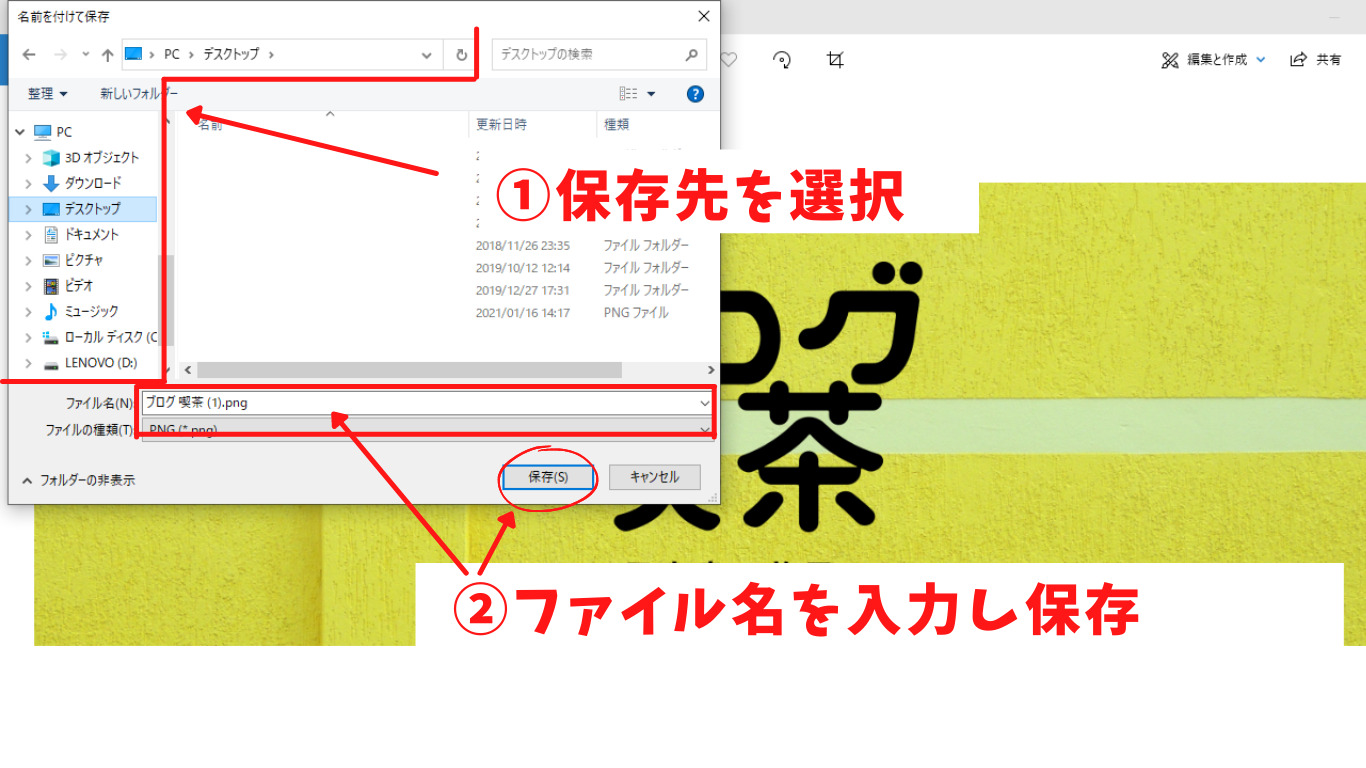 以上、初心者でも簡単におしゃれな画像、ロゴデザインが作成できる『Canva』の使い方でした。
以上、初心者でも簡単におしゃれな画像、ロゴデザインが作成できる『Canva』の使い方でした。
まとめ
『Canva』を使えば初心者でも簡単におしゃれな画像、ロゴデザインが直ぐにできます。
これ、かなり助かりますよね。
特にブログを始めてすぐのころは(今ですが。。。)画像の作り方ひとつとっても結構手間取ります。
今回ご紹介の「Canva」を使えば、必要なサイズの画像データやロゴなどを素早く簡単に作成ができますので是非ご活用ください。
↓「Camva」ホームページリンク