
自分が使っているWindowsパソコン。いつから使い始めてるんだっけ?
もちろんパソコン購入時の記録が残っていれば、それを確認するのが一番ですが無い場合はパソコン内のデータにも使い始めを確認するヒントがありますので、その確認方法をご紹介します。
下記の方法を参考にして下さい
目次
Windowsパソコンの使い始めを調べる2つの方法
コマンドプロントでWindowsインストール日付を確認する方法
ひとつの方法として、コマンドプロントを使った確認方法があります。
この方法ではWindowsがインストールされた日付を確認する事が出来ます。
しかしながら、この方法で調べると僕が使っているパソコンの場合はWindows10の新しいバージョンをインストールした日付が示され、パソコンの使い始めの日時とは明らかに違いました。
一応流れは記載しておきます。
コマンドプロントの立ち上げ方
以下の方法でコマンドプロントのアプリを立ち上げます。
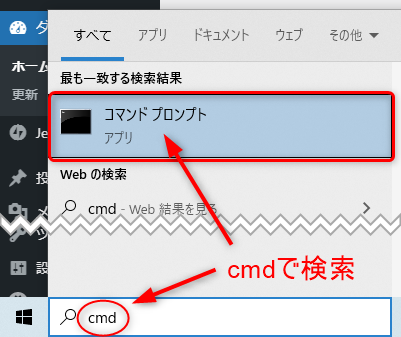
Windowsの「検索」で「cmd」を検索します。
コマンドプロントのアプリが表示されますのでクリックして起動します。
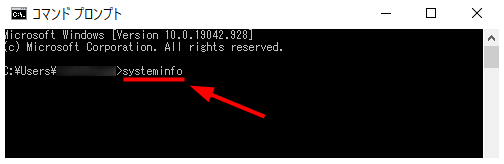
起動した画面内のC:¥Users¥〇〇〇>の後ろにsysteminfoと入力し実行します。
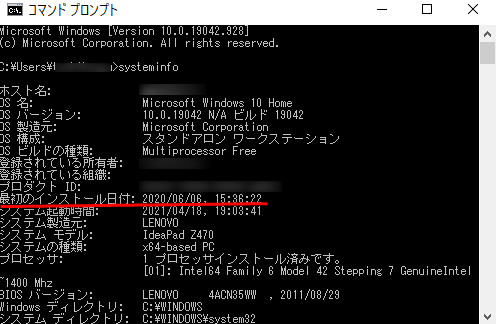
表示される画面の中に「最初のインストール日付」があります。
表示されている日付は2020年6月6日。
現在2021年5月ですので、1年前の日付です。
8~9年は使っているパソコンですので、明らかに使い始めの日付とは違いました。
この日付が何を示すのか調べてみました。
パソコンのWindowsの仕様を確認です。
「設定」→「システム」→「詳細情報」で確認。
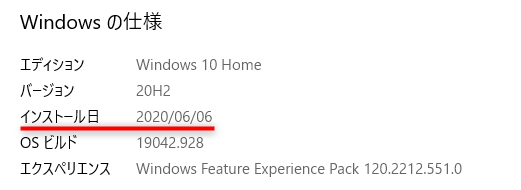
2020年6月6日はWindows10のバージョン「20H2」のインストール日でした。
Windowsエクスプローラーからフォルダの初期設定日をヒントにする方法
Windowsパソコンの使い始めを確認するもう一つの方法を紹介します。
Windowsパソコン購入後、初期設定の際に作成されるフォルダの「作成日時」を使い始めの日と判断する方法です。
Windowsエクスプローラーを起動
Windowsキー + Eでエクスプローラーを起動します。
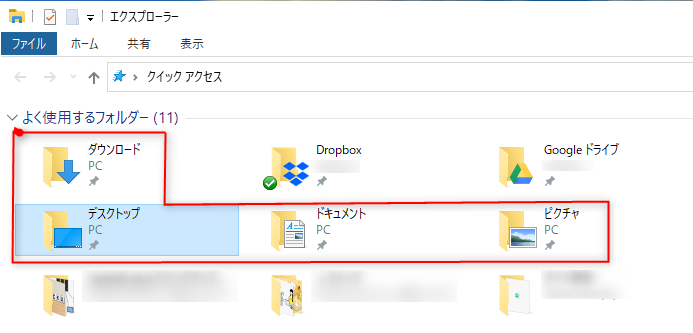
起動したウィンドウ内の「デスクトップ」「ドキュメント」「ダウンロード」「ピクチャ」いずれかのフォルダで確認します。
「デスクトップ」「ドキュメント」「ピクチャ」「ダウンロード」フォルダのプロパティをチェック
デスクトップフォルダを例に見てみましょう。
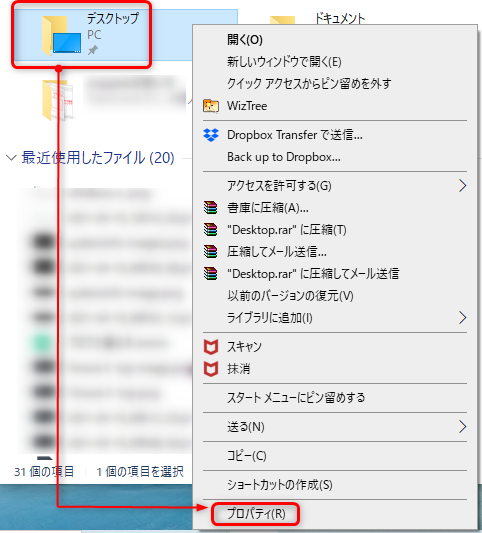
「デスクトップ」フォルダ上で右クリックし、プロパティをクリックします。
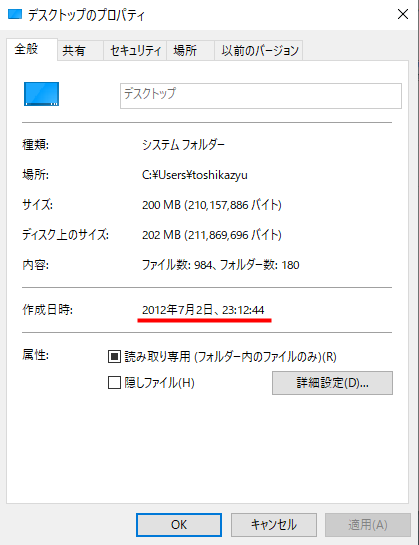
「デスクトップ」フォルダが作成された日時が確認できます。
これらのフォルダはパソコン購入後、初期設定の際に作成されるため、作成日時がパソコンの使い始めの日時とほぼ同じとなることが多いようです。
確認できた日付は「2012年7月2日」。
確かにその辺りぐらいからの使い始めだった記憶があります。古っ!!(笑)
まとめ
コマンドプロントからWindowsインストール日付を確認できますが、Windows7や8からWindows10にアップグレードした人は、アップグレード日付が表示され、実際の使い始めの日付と違ってしまいます。
Windowsエクスプローラーから「デスクトップ」「ドキュメント」「ピクチャ」「ダウンロード」各ファイルの初期設定日付を確認することでPCの使い始めの日と判断できるのではないでしょうか。
参考にして下さい。