![]()
今回はブログを簡単にバックアップできるプラグイン「Updraftplus」の紹介です。
ブログを運営していく中で新規のプラグインの導入など、ブログをカスタマイズをする機会があると思います。
そんな時、ブログに何かのトラブルが発生してもバックアップと取っていれば安心です。
ゼロからのやり直しという事が無いように、定期的なバックアップでトラブルに備えておきましょう。
バックアッププラグイン Updraftplusの導入
プラグインの新規追加でUpdraftplusと検索します。
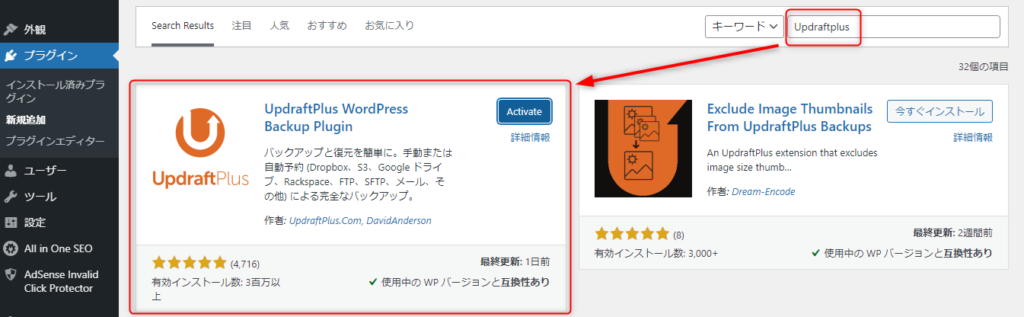
まずは「今すぐインストール」をクリックし、導入しましょう。
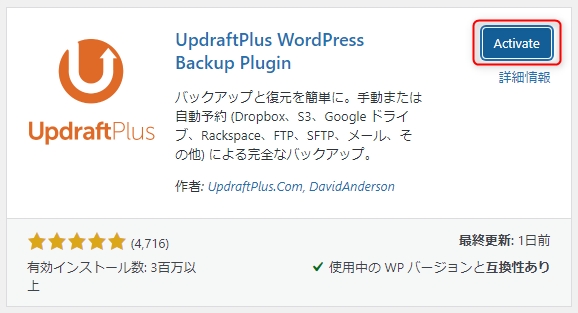
インストール後、「Activate」でプラグインを有効化します。
これでバックアッププラグイン「Updraftplus 」の準備はOKです。
バックアップの実行
有効化するとプラグインの一覧にUpdraftplus が追加されます。
「設定」をクリックして、バックアップをスタートします。
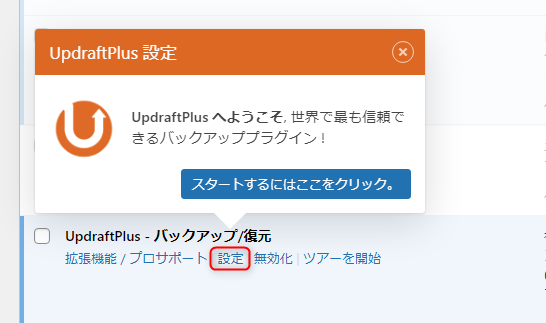
「設定」をクリックします。
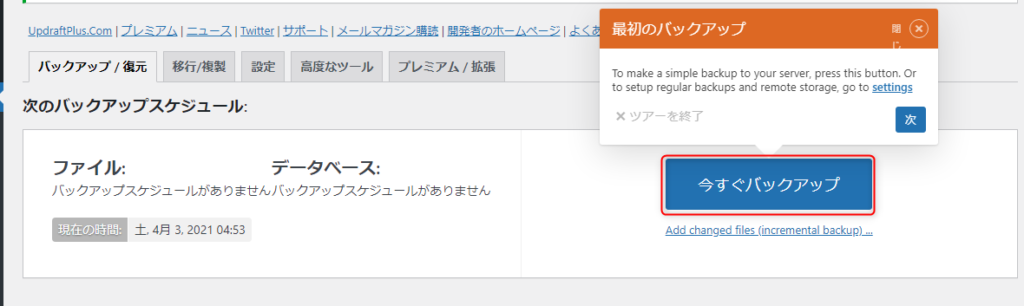
まずは「今すぐバックアップ」を実行します。
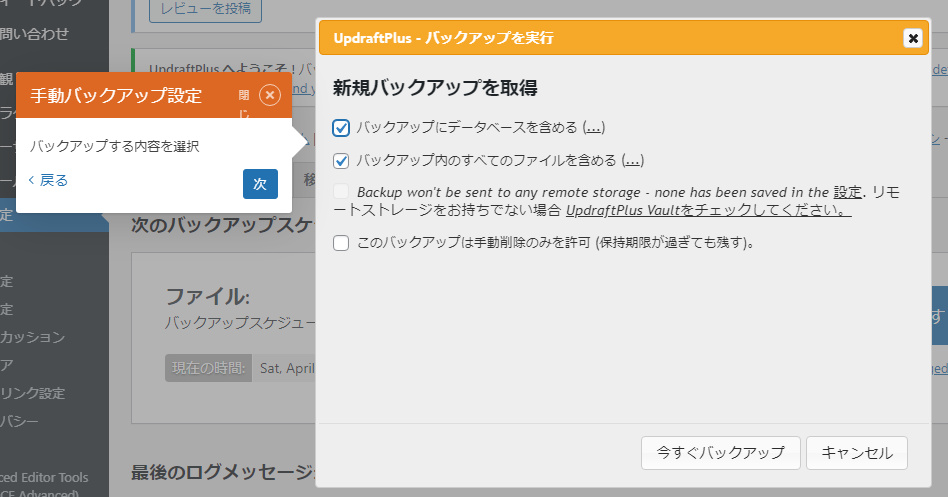
元々2カ所のチェックボックスにチェックが入っています。
特に変更の必要はないと思いますので、そのままバックアップを実行します。
これでひとまず現在のバックアップが実行されます。
保存されたバックアップデータの確認
保存したバックアップデータを確認します。
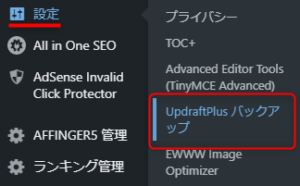
ダッシュボードの「設定」→「Updraftplus バックアップ」に進みます。
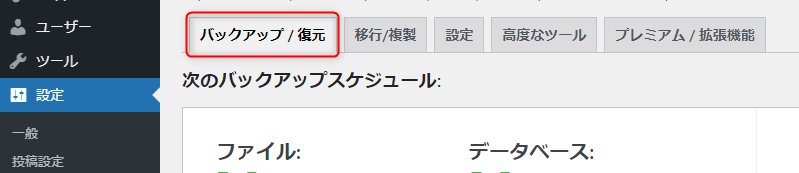
「バックアップ/復元」で確認できます。
下にスクロールすると保存したバックアップデータがあります。
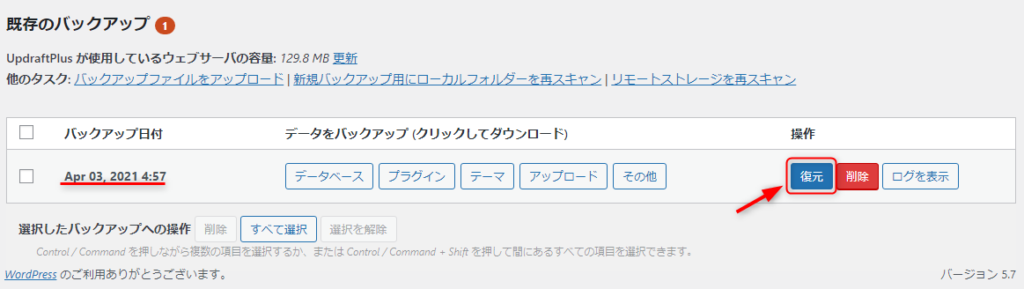
バックアップされた日付タイトルで、データ保存されていることが確認できます。
必要に応じて「復元」をクリックすることで、日付のバックアップデータが復元されます。
Updraftplus の自動バックアップの設定
次に自動バックアップの設定を行います。
手動でのバックアップと違い、自動で定期的にバックアップを取ってくれるので設定しておくと安心です。
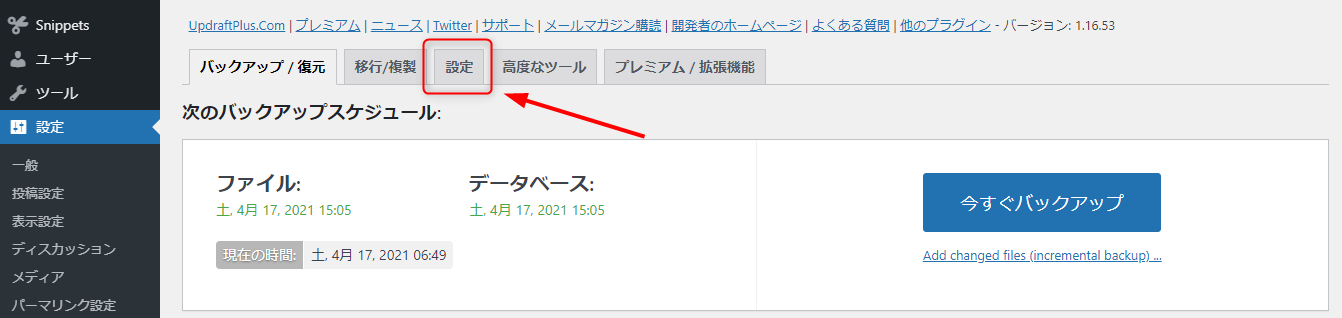
「設定」タブをクリックします。
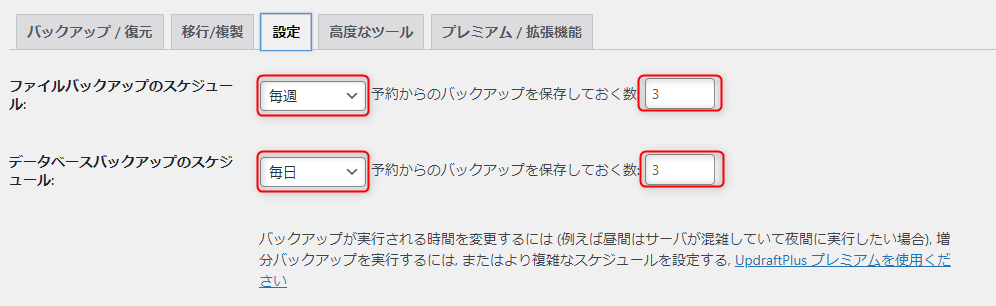
自動バックアップの頻度と保存データの数の設定です。
ファイルバックアップ、データベースバックアップそれぞれのバックアップ頻度と保存データ数を設定します。
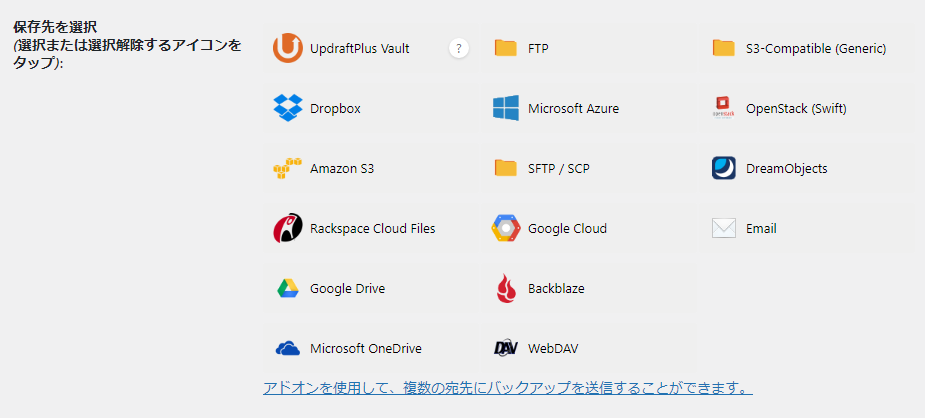
自動バックアップの保存先が選択できます。※今回はDropboxに保存先を選択します。
下にスクロールします。
バックアップするファイルを選択します。デフォルトはすべての項目にチェックが入っています。
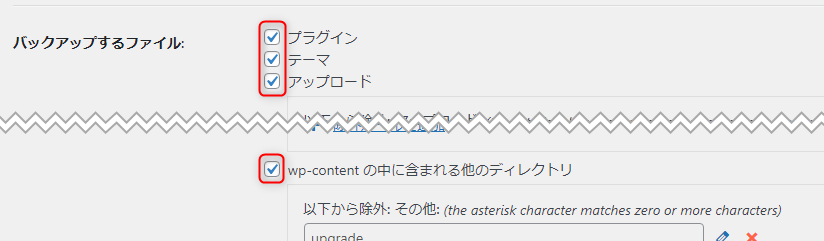
特に変更の必要はないかと思いますので、そのまますべてにチェックが入った状態で進めます。
更に下にスクロールします。
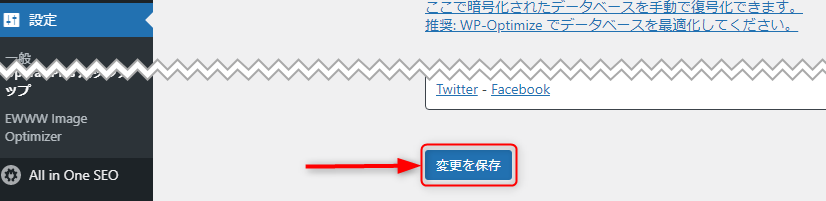
「変更を保存」で設定OKです。
「Dropbox」に保存するように設定してみます。
「変更を保存」をクリックした後、その画面のまま上にスクロールし「保存先の選択」を行います。
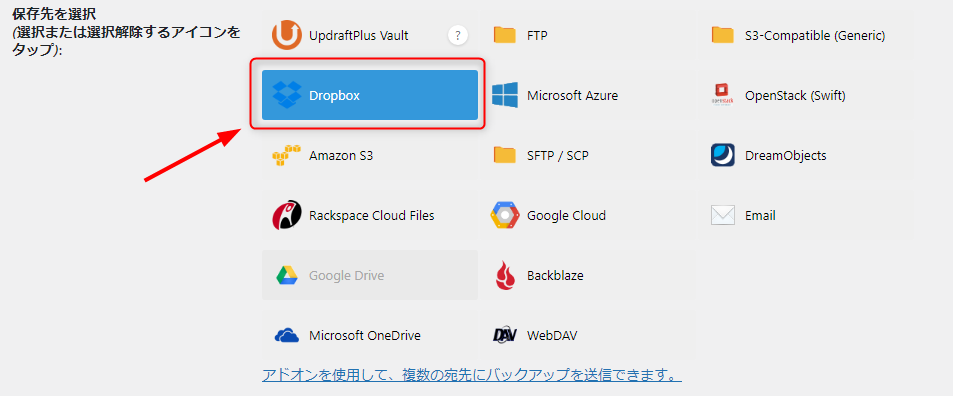
バックアップデータの保存先に「Dropbox」を選択した場合。
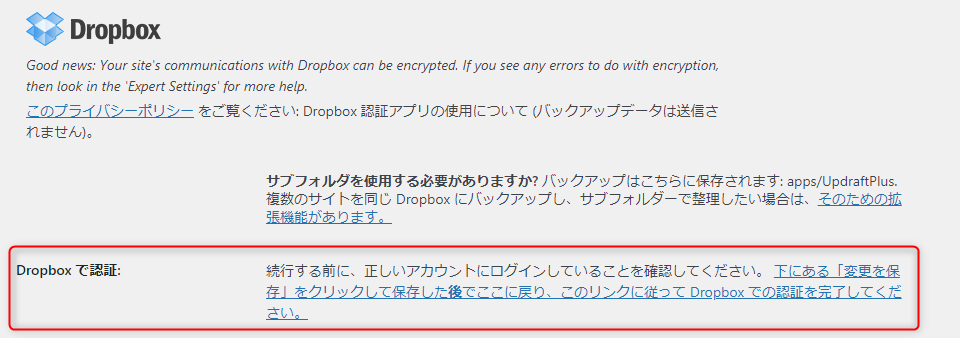
Updraftplus とDropboxのリンクの認証を行います。赤枠内の青文字リンクをクリックします。
Updraftplus のDropboxへのアクセス許可を求めるメッセージが出ますので「許可」をクリックします。
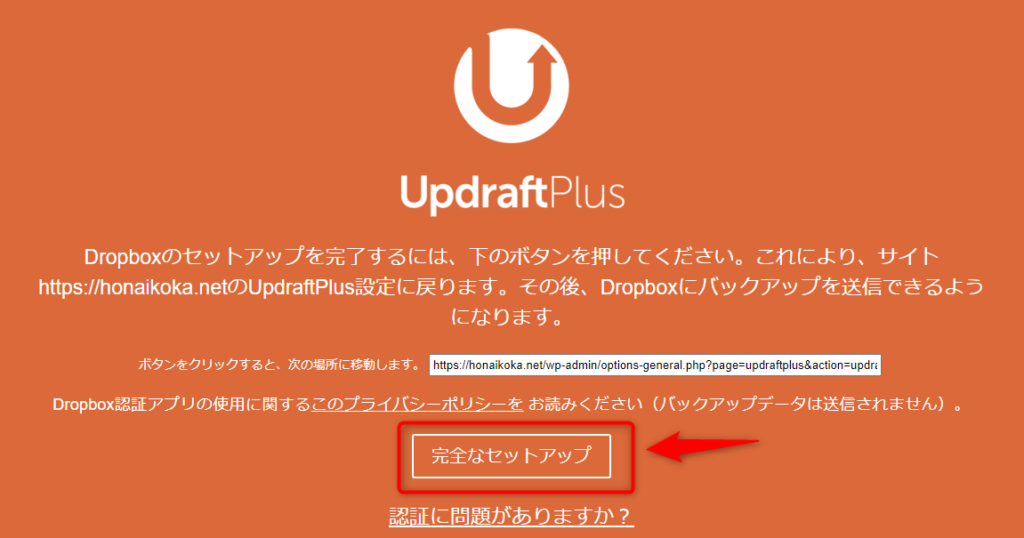
「完全なセットアップ」をクリックします。
これでUpdraftplusとDropboxが連携はOKです。
設定した内容でバックアップデータがDropboxに定期保存されます。
「バックアップ/復元」タブから、自動バックアップで保存されたデータを確認出来ます。
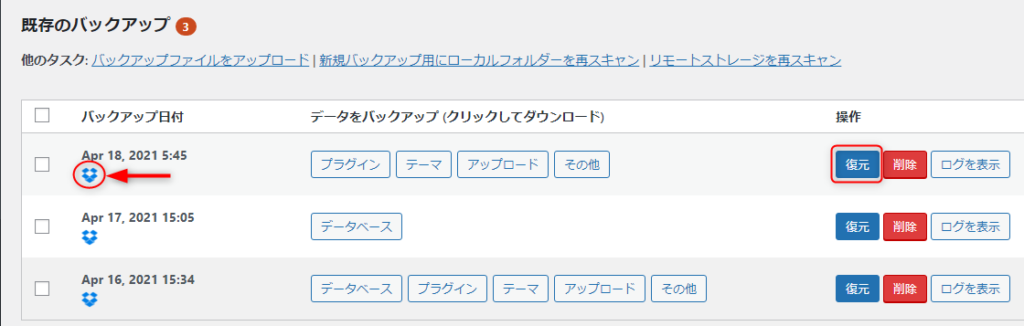
バックアップデータ一覧の日付の下にDropboxアイコンが示されていればOKです。
念のためにDropboxの方も確認しておきます。
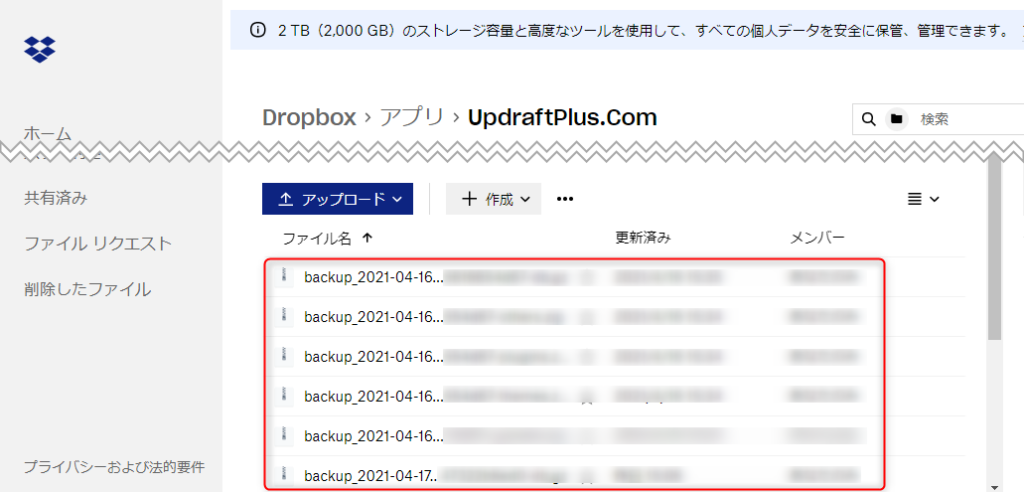
Dropboxの中にバックアップデータのリストが保存されていることが確認できればOKです。
まとめ
WordPressバックアッププラグイン「Updraftplus」を紹介しました。
初心者の方でも簡単に設定が出来て、しっかりとバックアップを取ってくれるプラグインです。
対策がまだの方は今すぐに導入して、万が一に備えましょう!
最後まで読んで頂き、ありがとうございました。